Fedora 16 "Verne"

Información
Fedora es un sistema operativo para uso cotidiano, que se caracteriza por ser veloz, estable y poderoso. Es construido por una comunidad de amigos alrededor de todo el planeta. Es completamente gratuito y libre, tanto para utilizarlo como para compartirlo o para conocer su funcionamiento.

Como siempre, Fedora continúa el desarrollo (de contribuciones a RedHat) e integra lo último en software libre y código abierto (Características de Fedora 16) .
Las siguientes son las caracteristicas principales para Fedora 16:
* Soporte mejorado para la nube incluyendo Aeolus Conductor, Condor Cloud, HekaFS, OpenStack y pacemaker-cloud.
*Espacio de trabajo KDE Plasma 4.7.
*GNOME 3.2.
*Una cantidad de mejorías en el núcleo del sistema, entre las que se encuentran la utilización de GRUB 2, y la eliminación de HAL.
*Actualizados libvirtd, arranque confiable,inspección de invitados, administración de bloqueos virtuales y un pvops basado en el kernel para Xen todo mejorando el soporte para virtualización.
Descarga

Edición Gnome

Instalación
Una vez descargada la imagen ISO, procedemos a grabarla a un CD con cualquier software de grabación, o si lo prefieren pueden usar el programa Unetbootin para crear un pendrive booteable y no gastar un CD.
Para instalar Unetbootin en Fedora 15, solo deben escribir en una terminal como usuario root:
dijo:yum install unetbootin
Deben configurar en la BIOS para que inicie desde la unidad de CD/DVD o desde .
1 - Una vez que arrancamos el sistema y ejecutamos la instalación de Fedora, nos aparecerá la primer pantalla donde debemos configurar el idioma de nuestro TECLADO.

2 -Después nos preguntará acerca de los dispositivos involucrados en la instalación. Si no sabes acerca de esto, pon la versión estándar:

3 - Colocamos el nombre del equipo:

4 - Configuramos nuestro huso horario:

5 - Colocamos nuestra contraseña de Administrador (Usuario Root o Superusuario). Esto es importante, porque para instalar programas y realizar determinadas acciones que implican modificar el sistema necesitarás esta contraseña.

6 - Ahora procedemos al particionado del disco rígido.

Acá depende de cada uno:
Use All Space
Borra todo el disco e instala Fedora desde Cero. Úsala si estás seguro solamente
Replace Existing Linux System(s)
En el caso de que existan particiones con sistemas GNU/Linux, se reemplazarán por Fedora
Shrink Current System
Esta opción te permite modificar el tamaño de una partición que posea Fedora o algún sistema GNU/Linux
Use Free Space
Si tienes espacio libre en tu disco rígido, será utilizado para instalar Fedora. Se puede modificar a gusto.
Create Custom Layout
Esta opción nos permite crear nuestras particiones manualmente. Si no tienes respaldado tu disco, o tienes datos que no quieres borrar y eres inexperto NO LO HAGAS. Existe un riesgo, que es pequeño, pero existe. Si estás seguro, elige esta opción.
En mi caso, elegí esta opción.
Creando las particiones

Lo recomendable es crear 3 particiones:
Una partición ext4, del tamaño que deseen para nuestro sistema (Recomendable unos 10/15 GB), la cual en donde dice "Mount Point" deberán seleccionar "/". y marcan la opción para formatear la partición.

Otra partición ext4, también del tamaño que crean conveniente, pero esta va a ser destinada a nuestra carpeta HOME, donde guardaremos nuestra música, fotos, archivos, y demás.. En "Mount Point" seleccionaremos "/home".

Lo único que nos falta es crear una partición para el área de intercambio (swap). Esta partición DEBE ESTAR, sí o sí.

Para poder saber cuánto espacio debemos darle, recomiendo lo siguiente:
* Si tienen 1 GB o menos de RAM, la swap debe ser el doble de tu memoria. O sea, si tienes 1GB de RAM, tu SWAP debe ser de 2 GB.
* Si tienen 2 GB o más de memoria, la SWAP será de la mitad de la cantidad de RAM. Por ejemplo, si tienen 4 GB de RAM, será de 2 GB.
Ahora bien, ya tenemos listas las particiones de nuestro disco para continuar con la instalación de Fedora Verne.
Hacen clic en Next y nos advertirá que vamos a hacer modificaciones en las particiones de nuestro disco, con lo cual hacemos clic en "Write Changes to Disk"

Nos aparecerá la opción marcada de Instalar el menu de arranque (GRUB2) en nuestro disco, y solo le damos en Next para continuar.

Y listo, la instalación comenzará, y en unos minutos tendremos Fedora instalado en nuestro Sistema...

Cuando finalice, nos pedirá reiniciar el sistema... luego sacan el CD para arrancar desde el disco duro, y lo único que les faltará es completar con los datos de la cuenta de usuario y contraseña.
Y finalmente iniciamos el sistema para comenzar a disfrutar de nuestro Fedora Verne ...

Guía Post-Instalación
Lo primero que haremos será poner Fedora 16 en español, es muy sencillo, solo tienen que abrir System Settings

Y luego en Region and Language seleccionan Español (Argentina) o el de su preferencia, haciendo clic en el "+"que aparece en la parte inferior.


Luego nos vamos a la pestaña Layouts y hacemos clic en Options...

Nos aparecerá una ventana, y nos dirigimos hasta donde dice Key sequence to kill the X server y seleccionamos la combinación de teclas para "Control + Alt + Backspace" para reiniciar las X rápidamente si se nos tilda el sistema por algún problema.

Cierran sesión para que se efectúe el cambio, o simplemente aprientan la combinación de teclas mencionadas anteriormente para efectuar los cambios del idioma.
Al iniciar nuevamente el sistema nos aparecerá una ventana para actualizar los nombres de las carpetas de nuestra HOME, con lo que solo hacemos clic en Actualizar nombres

Actualizando el Sistema
Primero instalamos el Plugin Fastest Mirror para YUM
Este plugin nos permite acelerar las descargas, descargando los paquetes desde los mirrors más rápidos.
dijo:su -
yum -y install yum-plugin-fastestmirror
Y actualizamos el sistema:
dijo:yum update

Pueden también ejecutar el Actualizador de Software desde el de aplicaciones.
Montar particiones NTFS automáticamente en el inicio del Sistema
En Fedora 15 podíamos instalar el programa ntfs-config que nos permitía hacer esta configuración, pero éste programa para ejecutarse necesita del paquete hal, eliminado de los repositorios de Fedora 16. Así que podemos realizar esta configuración manualmente
1 - Abrimos una consola y escribimos:
dijo:su -
fdisk -l
Este comando nos detallará la información de nuestras particiones, como se muestra en la siguiente captura...

Acá debemos observar cuales son las particiones ntfs que nos interesa montar automáticamente. En mi caso es la partición /dev/sda3 en la cual guardo todos mis archivos.
Ahora lo que debemos hacer es modificar el archivo /etc/fstab para agregar nuestra partición para que se monte automáticamente. Para esto escribimos:
dijo:gedit /etc/fstab
Se abrirá un archivo, donde deberemos agregar una linea al final de todo como la siguiente:
dijo:/dev/sda3 /media/datos ntfs defaults 0 0

Básicamente, le estamos diciendo al Sistema que monte el dispositivo /dev/sda3 en la carpeta /media/datos, que es del tipo ntfs, con los valores por defecto 0 0.
Yo elegí ponerle datos al nombre de la carpeta donde se montará la partición pero le pueden poner otro. Es importante escribir correctamente la dirección de la partición que queremos montar.
Ahora es necesario crear la carpeta /media/datos, asi que escribimos en la terminal:
dijo:mkdir /media/datos
Por último, montamos la partición escribiendo:
dijo:mount -a
Agregando Respositorios
RPM Fusion

En este repositorio encontraremos todos los codecs necesarios para reproducir archivos de audio y de todo tipo, además de otros paquetes tanto libres como no libres.
Abren una terminal se loguean como root escribiendo su - y luego su contraseña; y escriben lo siguiente:
dijo:yum localinstall --nogpgcheck http://download1.rpmfusion.org/free/fedora/rpmfusion-free-release-stable.noarch.rpm http://download1.rpmfusion.org/nonfree/fedora/rpmfusion-nonfree-release-stable.noarch.rpm
Livna
Livna es un repositorio para las diferentes versiones de Fedora que nos permitirá instalar paquetes que por razones fundamentalmente de licencias no podemos encontrar en los repositorios oficiales de la distribución.
dijo:rpm -ivh http://rpm.livna.org/livna-release.rpm
rpm --import /etc/pki/rpm-gpg/RPM-GPG-KEY-livna
Navegador Chromium

Siempre como usuario root...
dijo:gedit /etc/yum.repos.d/fedora-chromium.repo
Y escribimos en el archivo lo siguiente:
dijo:[fedora-chromium]
name=Chromium web browser and deps
baseurl=http://repos.fedorapeople.org/repos/spot/chromium/fedora-$releasever/$basearch/
enabled=1
gpgcheck=0
[fedora-chromium-source]
name=Chromium web browser and deps - Source
baseurl=http://repos.fedorapeople.org/repos/spot/chromium/fedora-$releasever/SRPMS/
enabled=0
gpgcheck=0
Google

Para 32 bits:
dijo:gedit /etc/yum.repos.d/googlei386.repo
Y escribimos adentro del archivo esto:
dijo:[google]
name=Google - i386
baseurl=http://dl.google.com/linux/rpm/stable/i386
enabled=1
gpgcheck=1
gpgkey=https://dl-ssl.google.com/linux/linux_signing_key.pub
Para 64 bits:
dijo:gedit /etc/yum.repos.d/google64.repo
Y escribimos adentro del archivo esto:
dijo:[google64]
name=Google - x86_64
baseurl=http://dl.google.com/linux/rpm/stable/x86_64
enabled=1
gpgcheck=1
gpgkey=https://dl-ssl.google.com/linux/linux_signing_key.pub
Si instalaron Fedora de 64bits conviene agregar ambos repositorios, ya que todavía no todos los programas de Google se han compilado para las dos arquitecturas.
Adobe (Necesario para instalar flash player)

Para 32 bits:
dijo:rpm -ivh http://linuxdownload.adobe.com/adobe-release/adobe-release-i386-1.0-1.noarch.rpm
rpm --import /etc/pki/rpm-gpg/RPM-GPG-KEY-adobe-linux
Para 64 bits:
dijo:rpm -ivh http://linuxdownload.adobe.com/adobe-release/adobe-release-x86_64-1.0-1.noarch.rpm
rpm --import /etc/pki/rpm-gpg/RPM-GPG-KEY-adobe-linux
KDE RedHat
dijo:yum -y install wget && wget http://apt.kde-redhat.org/apt/kde-redhat/fedora/kde.repo -O /etc/yum.repos.d/kde.repo
GIMP 2.7.3
Siempre como usuario root...
dijo:gedit /etc/yum.repos.d/fedora16-gimp-unstable.repo
Y escribimos en el archivo lo siguiente:
dijo:[fedora-gimp-unstable]
name=Unstable development versions of GIMP for Fedora $releasever - $basearch
baseurl=http://repos.fedorapeople.org/repos/nphilipp/gimp-unstable/fedora-$releasever/$basearch/
enabled=1
gpgcheck=1
gpgkey=file:///etc/pki/rpm-gpg/RPM-GPG-KEY-nphilipp
[fedora-gimp-unstable-debuginfo]
name=Unstable development versions of GIMP for Fedora $releasever - $basearch - Debug
baseurl=http://repos.fedorapeople.org/repos/nphilipp/gimp-unstable/fedora-$releasever/$basearch/debug/
enabled=0
gpgcheck=1
gpgkey=file:///etc/pki/rpm-gpg/RPM-GPG-KEY-nphilipp
[fedora-gimp-unstable-source]
name=Unstable development versions of GIMP for Fedora $releasever - $basearch - Source
baseurl=http://repos.fedorapeople.org/repos/nphilipp/gimp-unstable/fedora-$releasever/src/
enabled=0
gpgcheck=1
gpgkey=file:///etc/pki/rpm-gpg/RPM-GPG-KEY-nphilipp
Ahora abrimos una consola y actualizamos:
dijo:su -
yum update
Instalando Codecs Multimedia y Soporte para DVDs Cifrados
dijo:yum install gstreamer-plugins-bad gstreamer-plugins-bad-free-extras gstreamer-plugins-bad-nonfree gstreamer-plugins-ugly gstreamer-ffmpeg libdvdread libdvdnav
Luego:
Para 32 bits
dijo:rpm -ivh http://rpm.livna.org/repo/16/i386/libdvdcss-1.2.10-1.i386.rpm
Para 64 bits
dijo:rpm -ivh http://rpm.livna.org/repo/16/x86_64/libdvdcss-1.2.10-1.x86_64.rpm
Instalando Flash Player y Java (Tanto para x86 o x64)


dijo:yum -y install flash-plugin java-1.7.0-openjdk java-1.6.0-openjdk-plugin
Instalando LibreOffice

dijo:yum install libreoffice-writer libreoffice-calc libreoffice-impress libreoffice-draw libreoffice-math libreoffice-xsltfilter libreoffice-langpack-es
Soporte para archivos comprimidos

dijo:yum -y install unrar libunrar p7zip p7zip-plugins
Navegadores de Internet
Chromium Browser

dijo:yum install -y chromium
Google Chrome

dijo:yum install -y google-chrome
yum update
Opera Browser

Descargan el archivo e instalan haciendo doble clic sobre el mismo.
Mensajería Instantánea
Emesene

dijo:yum install -y emesene
En los repositorios de Fedora encontramos la versión 1.6.3 de Emesene, si quieren instalar la versión 2.11.5, lo descargar del siguiente enlace e instalan haciendo doble clic sobre el mismo:
Si emesene no se conecta (Esto es debido a un error temporal) pueden pasar por este post para solucionar el problema.
Pidgin

dijo:yum -y install pidgin
Descarga de archivos
JDownloader

Luego instalan haciendo doble clic sobre el archivo descargado.
Azureus (Descarga de archivos torrents)

dijo:yum -y install azureus
Si tienen problemas para ejecutar azureus pueden descargar la versión 4.7.0.0 desde el siquiente enlace:
Diseño e Imágen
GIMP 2.7.3 + Plugins
dijo:yum -y install gimp gimp-data-extras gimp-fourier-plugin gimp-l-plugin gimp-resynthesizer gimpfx-foundry gimp-lqr-plugin GREYCstoration-gimp ufraw-gimp xsane-gimp
Pinta

dijo:yum install pinta
Reproductores de Audio y Video




dijo:yum -y install vlc smplayer exaile audacious* xbmc minitube minitunes mplayer mplayer-gui gecko-mediaplayer
UMPlayer

Descargan el rpm de la siguiente dirección:
Para 32 bits:
http://sourceforge.net/projects/umplayer/files/UMPlayer-0.95/Fedora_14/umplayer-0.95-2.1.i386.rpm/download
Para 64 bits:
http://sourceforge.net/projects/umplayer/files/UMPlayer-0.95/Fedora_14/umplayer-0.95-2.1.x86_64.rpm/download
Luego instalan haciendo doble clic sobre el archivo descargado.
Grabación e Imágenes de Discos
K3B y AcetoneISO


K3B es uno de los más conocidos software de grabación de discos, por su confiabilidad y facilidad de uso, lo pueden instalar si quieren tener una alternativa para Brasero.
AcetoneISO es un programa muy útil para el manejo de imágenes de disco, que no solo te permite montar las imágenes de CD/DVD, sino también convertir imágenes de disco, extraer imágenes, convertir video, grabar, entre otras cosas.
dijo:yum -y install k3b k3b-extras-freeworld AcetoneISO2
Silicon Empire
Luego instalan haciendo doble clic sobre el archivo descargado.
Visor de PDF
Adobe Reader

dijo:yum install AdobeReader_enu
Utilidades
Ailurus

Ailurus es un programa al estilo de "Ubuntu Tweak", pero se puede instalar también en Fedora. Nos permite realizar diversas configuraciones de nuestro sistema, como asi también instalar software, modificar repositorios, limpiar el sistema, entre otras tareas muy útiles.
dijo:yum -y install ailurus
Activar SUDO
Activar sudo para poder instalar programas con este comando, es muy sencillo.. lo podemos activar con Ailurus (previamente instalado)..

Fedora Utils

Fedora Utils, es un script que nos ayuda a realizar las tareas de optimización y mantenimiento más comunes. Esta utilidad nos permite la instalación de codecs y software adicional, solucionar problemas, ajustar y limpiar el sistema, ver información y mucho más con sólo unos clics de ratón.
Entre las funciones de esta utilidad se encuentran:
.- Optimizar el arranque al desactivar los servicios innecesarios
.- Mostrar información del sistema
.- Habilitar inicio de sesión automático para el usuario actual
.- Agregar usuario actual para sudoers
.- Establecer yum para mantener la caché
.- Agregar repositorios, rpmfusion, Google, Adobe, Chrome, Skype…
.- Activar y configurar el touchpad
.- Instalar los codecs multimedia
.- Instalar Adobe Flash y Java Runtime Environment
.- Añadir colores y mensajes de fortuna a la Terminal
.- Instalar las fuentes de Microsoft
.- Instalar el software esencial
.- Limpieza del sistema. Eliminación de Kernel antiguos.
.- Instalación de muchos programas, codecs y controladores.
.- Resolución de algunos bugs
dijo:yum localinstall http://fedorautils.sourceforge.net/fedorautils-latest.noarch.rpm
Alternativa al gestor de paquetes por defecto
Como el gestor de paquetes por defecto de Fedora es un poco básico, Yum Extender puede ser una buena alternativa...
dijo:yum install yumex
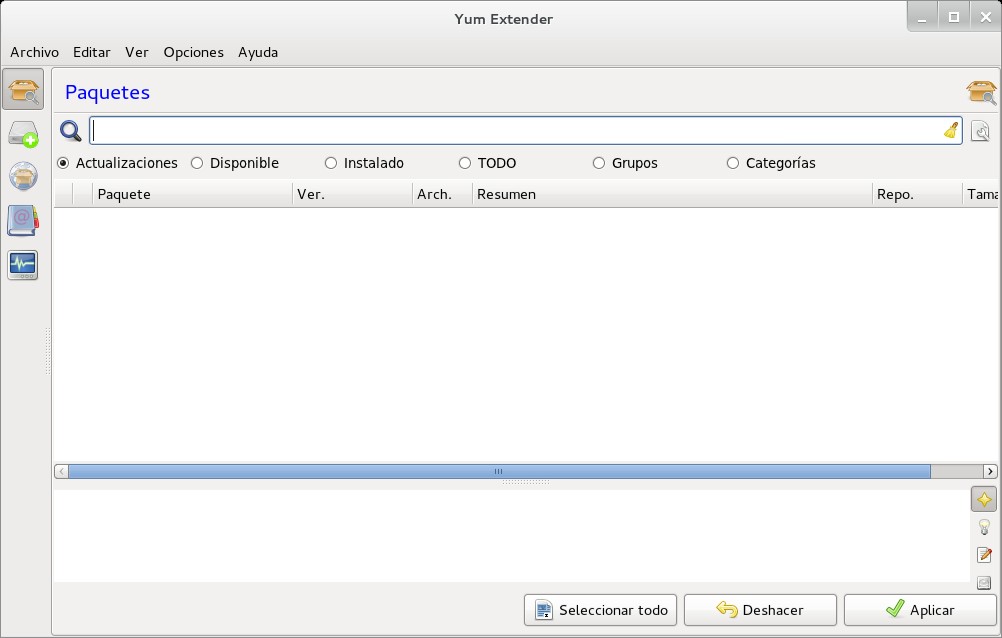
Soporte para impresoras HP

dijo:yum -y install hplip hplip-common libsane-hpaio hplip-gui
Luego de instalar abren Impresión y luego Añadir .. Seleccionan la impresora y enConexión eligen HP Linux Imaging and Printing (HPLIP)

Mejorando el Aspecto de Gnome-Shell
Primero vamos a instalar GNOME Tweak Tool, que es una simple aplicación dedicada a la personalización del nuevo entorno. Con unos pocos clics se puede activar y desactivar los iconos de los botones y menús , personalizar el Shell con las fuentes y temas, y restaurar / volver a activar los botones para minimizar o maximizar la ventana.
dijo:yum -y install gnome-tweak-tool
Abrimos GNOME Tweak Tool y activamos la opción Have file manager handle the desktop para visualizar los iconos y carpetas en nuestro escritorio.
Les tiene que quedar como se muestra en la siguiente imágen...

Luego, en donde dice GNOME-Shell podemos activar para que se muestre la fecha en el y agregar los botones de minimizar y maximizar en donde dice Arrangement of buttons on the titlebar seleccionando All.

En el apartado Tema activamos Menus Have Icons y Buttons Have Icons si queremos visualizar los íconos en los botones y en los menúes del sistema.

Para mejorar las fuentes o tipografías del Sistema, nos dirigimos al apartado Tipografías, y donde dice Hintingelegimos Slight y en Antialiasing, Rgba

Agregar la opción de eliminar en Nautilus
Para agregar la opción de eliminar desde el menu, al hacer clic derecho sobre una carpeta o archivo, solo tenemos que abrir nautilus, por ejemplo abriendo nuestra carpeta HOME, luego hacemos clic en Editar, Preferencias y en la solapa Comportamiento tildamos la opción "Incluir un comando <

Instalando Extensiones de Gnome Shell
Abrimos Añadir/Quitar Software y en el cuadro de búsqueda escribimos gnome-shell-extension
Nos aparecerán varios paquetes, entre los cuales tenemos aquel que nos permite instalar los themes para el shell, uno para visualizar el Dock a la derecha permanentemente, así podemos acceder fácilmente a los programas abiertos por ejemplo, otro para agregar un acceso directo a las carpetas de HOME y los volúmenes montados, entre otros.. La verdad que son todos muy útiles, ustedes pueden optar por instalar los que quieran. Reinicien para que tengan efecto las nuevas extensiones.

Para instalar todas las extensiones de gnome-shell disponibles en los repositorios de Fedora, escriben un una terminal lo siguiente:
dijo:su -
yum install gnome-shell-exten*
Estas extensiones de gnome shell se activan con GNOME Tweak Tool
Instalando Themes e Iconos
Faenza Icons
dijo:yum install faenza-icon-theme
Faience Icon Theme (Variación de los iconos Faenza
Una vez descargado el archivo comprimido, lo extraen haciendo clic derecho, luego extraer aquí...A su vez extraen los archivos tar.gz que hay dentro y copian las carpetas Faience, Faience-Azur, Faience-Claire y Faience-Ocrea la carpeta .icons dentro de nuestra carpeta de usuario. Esta carpeta está oculta, asi que para visualizarla deben apretar la combinación de teclas Ctrl + H. Si no existe dicha carpeta, solo la crean, haciendo clic derecho, y luego crear una carpeta y le colocan el nombre .icons
Elementary Icons
dijo:yum install elementary-icon-theme
Awoken 2.3

Instalan los iconos Awoken de la misma manera que los iconos Faience, copiando las carpetas a la carpeta .icons de nuestra home.
Themes para Gnome Shell

En los repositorios de Fedora nos encontramos con 6 Temas para Gnome Shell, pueden instalarlos a todos con el siguiente comando:
dijo:yum install gnome-shell-theme*
Los temas son: Elementary - Gaia - Smooth Inset - Atolm - Dark Glass - Orta.
A su vez pueden pasarse por este post para descargar otros.
Deben tener instalados los paquetes gnome-tweak-tool y gnome-shell-extensions-user-theme. Luego abren Ajustes de retoques avanzados (Gnome Tweak Tool) ...
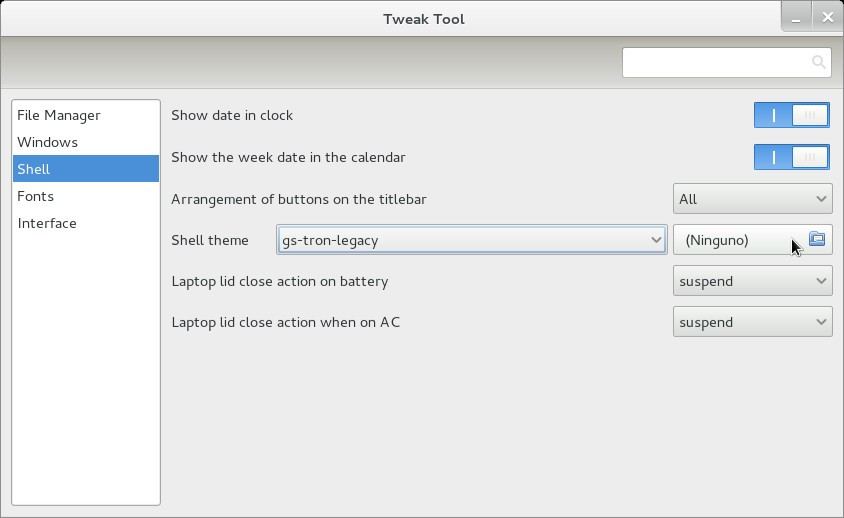
Y en el apartado Tema seleccionamos el theme que mas nos guste.
Instalando KDE
dijo:yum groupinstall 'KDE Software Compilation'
dijo:yum install kde-l10n-Spanish
Codecs Para KDE
dijo:yum -y install xine-lib-extras xine-lib-extras-freeworld k3b-extras-freeworld
Para mejorar la compatibilidad de Libre Office con KDE
dijo:yum install libreoffice-kde

Cambiando el Theme por defecto de Plymouth
Plymouth Solar
link: http://www.youtube.com/watch?v=103e40t4uBk
dijo:
su -
yum -y install plymouth-theme-solar
plymouth-set-default-theme solar
/usr/libexec/plymouth/plymouth-update-initrd
Plymouth Spinfinity
link: http://www.youtube.com/watch?v=HCTNc7wQLCI
dijo:
su -
yum -y install plymouth-theme-spinfinity
plymouth-set-default-theme spinfinity
/usr/libexec/plymouth/plymouth-update-initrd
Plymouth Fade-in
link: http://www.youtube.com/watch?v=1vZ3E0DkN-c
dijo:su -
yum -y install plymouth-theme-fade-in
plymouth-set-default-theme fade-in
/usr/libexec/plymouth/plymouth-update-initrd
El Theme de Plymouth por defecto se llama...
Charge
dijo:
su -
yum -y install plymouth-theme-charge
plymouth-set-default-theme charge
/usr/libexec/plymouth/plymouth-update-initrd
Fuente





Por otro lado cuenta con una excelente construcción en la que se pueden tomar muchas fotos, entre sus especialidades está el desayuno, con postres riquísimos y de los cuales disfrutaremos mucho. https://kevinsgallagher.com/los-9-mejores-restaurantes-de-castro-chile/
ResponderEliminar